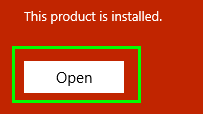ASUS VivoBook - How to Install Office
Step 01 Open Windows search at the bottom left of the desktop
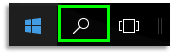
Step 02 Search for Store and open the Microsoft Store app ![]()
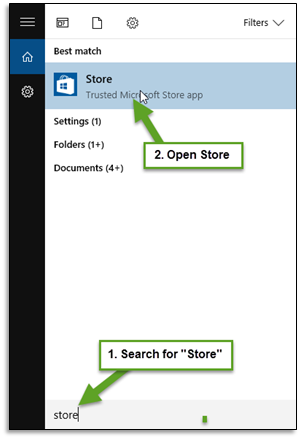
Step 03 Select the Sign in icon  and select Sign In
and select Sign In
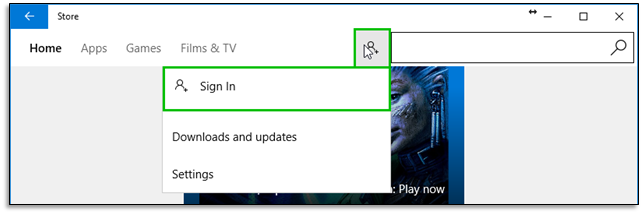
Step 04 Select Work or school account
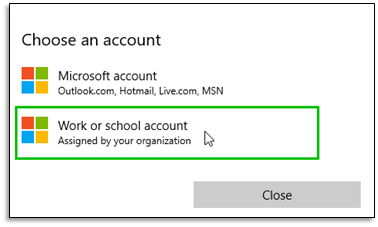
Step 05 Sign in with your Akonga
E-mail address, e.g. 2000XXXXX@akonga.twoa.c.nz
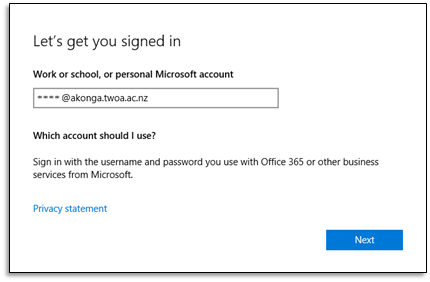
Step 06 Enter your password and click Sign in
Step 07 Search for Office and click Get Office
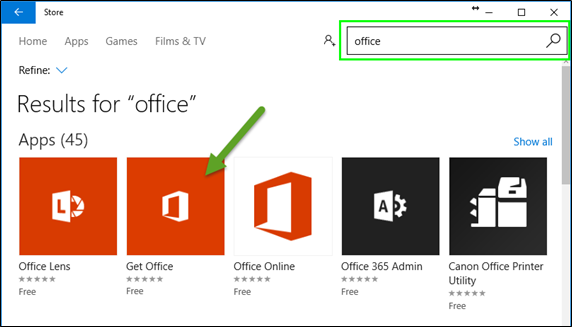
Step 07 Click the Free icon
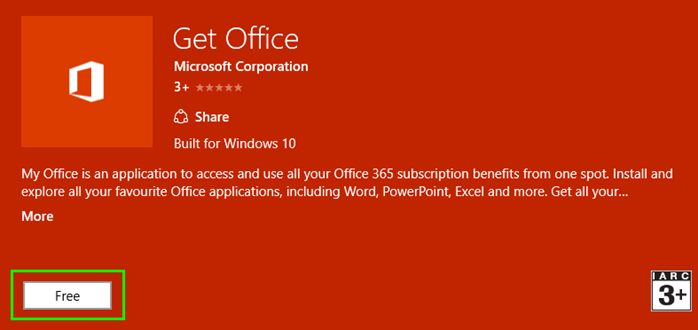
Step 08 Once downloaded, click Open